
The app for ARISE collectors
If you're collecting samples for us, we have an online sampling tool that will make it easy for you to enter your metadata (read about why & how here). You can get access automatically if you order one of our sampling kits here.
If you don't make use of our sampling kits but want to use ADA, send us an email.
ADA is an online programma, that works on your smartphone, tablet or PC. It can be found on ada.arise-biodiversity.nl but you'll need an account to log in. Once you open it on a phone or tablet, it will ask if you want to install the app. You don't have to do this, but if you do, an app icon will install among your other applications, making it easier to open ADA.
Synchronize
After logging in for the first time, you'll need to synchronize first. Click "Let’s get started" and then "Start synchronization". This should take about 30 seconds, and then you're ready to start entering data.
Offline?
You can still enter data when your device is not connected to the internet. All data will be stored in the web browser and can be found in the Overview under "Pending". You can send them to Arise later, and we advise you to do this soon, to prevent accidents where your data gets lost after all.

Data for single samples

Click the plus icon in the bottom-right corner of the homepage and click "Single sample". This will open a series of tabs:
-
Scan the QR code with your phone or tablet's camera app. You can also enter the code manually.
-
Give your project a name and fill in who is the collector and determinator of the specimen.
-
Enter the date and location of collecting the sample. Only allow automatic entry of the location if you actually are at the sampling location, otherwise it will overwrite the location you entered.
-
Fill in data about the determination. Are you sure about what it is? Then find the genus or species name (Latin names only, for now). If you are not sure, please tick the "uncertain" box.
-
Take a picture of your sample or upload it. (More about photography here)
-
Press Save. This will store the data on your device. You can find it in the overview page under "Pending".
-
Please send the registration to ARISE as soon as possible to avoid losing the data.
Data for traps
Click the plus icon in the bottom-right corner of the homepage and click "Trap". This will open a series of tabs:
-
Scan the QR code with your phone or tablet's camera app. You can also enter the code manually..
-
Give your project a name and fill in who is the collector of the specimens.
-
Enter the date and location of collecting the sample. Only allow automatic entry of the location if you actually are at the sampling location, otherwise it will overwrite the location you entered.
-
Enter the data about the trap.
-
Take a picture of the trap in its surroundings or upload it. (More about photography here)
-
Press Save. This will store the data on your device. You can find it in the overview page under "Pending".
-
Please send the registration to ARISE as soon as possible to avoid losing the data.
Sending your data to ARISE
You can send your registrations to Arise by pressing a registration in the Overview page, and then clicking "Send to ARISE". This will send all the data to us. Again, we would suggest you do this as soon as possible, to prevent the data from getting lost. If something happens to your device, for instance, we will have no way of recovering data that was not sent to us.
Frequently Asked Questions
I can't find the name of the species I just sampled
Arise only collects species that occur in the Dutch Species Registry. If the name you want to use is not in ADA, mention this in the field "species remarks"
I'm missing buttons/Some functions aren't functioning.
ADA currently is only available in English. You may not have added English to the languages in your browser. Read how to do it for Chrome here.
The app is overwriting my location
You can have the app fill in your location and altitude automatically. Only do this when you are filling in data at the location where you took your samples. If you're not, switch off your browsers auto entry to prevent it from overwriting the data you entered manually. In Chrome, it works like this.
How do I submit the samples?
Can I do a test run first?
Sure: fill in a registration and save it. Then you can delete it and delete it in Overview: click the test registration. Click on the three dots on the top right, and press delete.
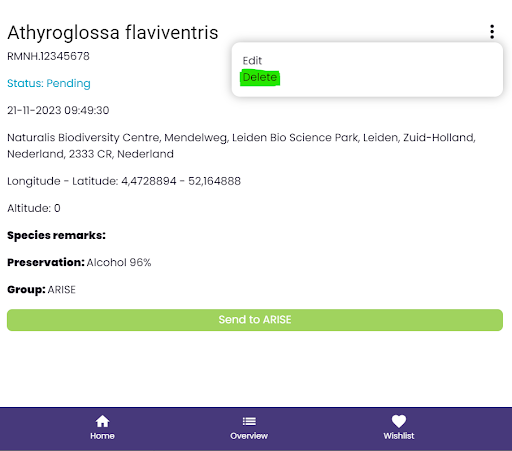
How do I edit or delete my registration?
You can only do this to registrations that are still Pending. Once you do it, there will be no way to recover them. Go to Overview, click on the pending registration, click on the three dots and press Edit or Delete.
Help, the data I entered are gone!
Unless you deleted it, it should be there under Overview -> Pending. Steps you can take to retrieve your data:
1. Are you using the proper link to ADA? It's https://ada.arise-biodiversity.nl. If you used another link, your registrations might be visible through that one. Not there?
2. Click on "Sync" in the menu.
3. Check whether your registrations are listed again in the Overview.
4. Still not found what you're looking for? Click on "Backup" in the menu and send the downloaded back-up file including a description of the registrations you are missing to info@arise-biodiversity.nl and we'll do our best to help you out.

